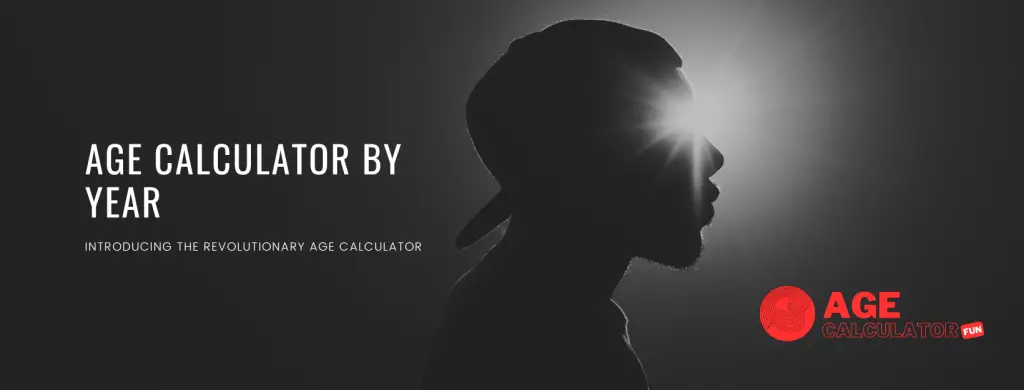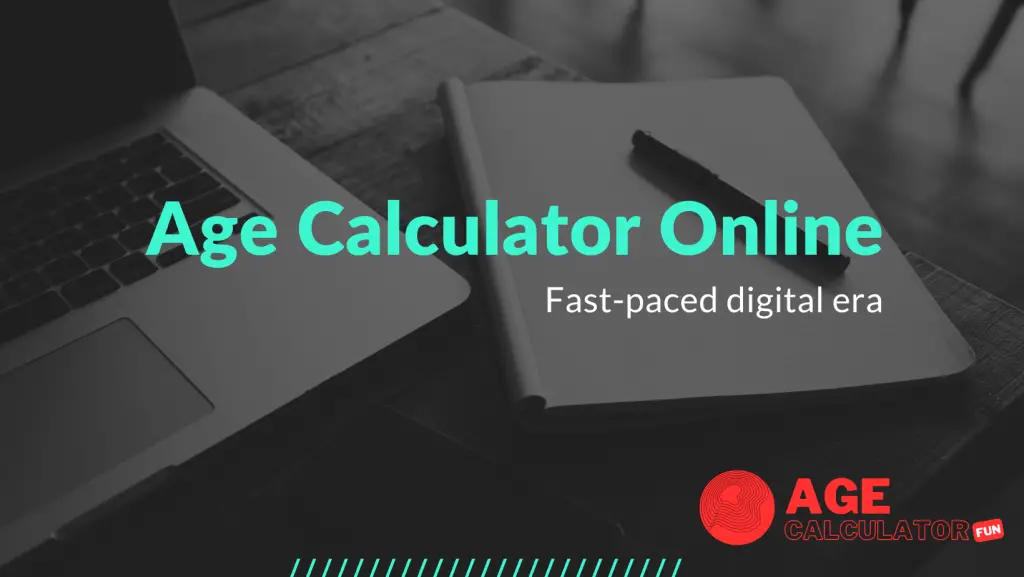Age calculation in Excel is a skill that can be invaluable for a wide range of tasks, from HR professionals determining retirement eligibility to individuals keeping track of family members’ ages. In this comprehensive guide, we’ll take you through the process of calculating age in Excel step by step, with practical examples.
Additionally, we’ll explore the importance of optimizing your Excel content for SEO to ensure it reaches a broader audience.
Data Entry and Consistency
Step 1:
Before you can calculate age in Excel, it’s crucial to enter birthdate data consistently. Use a standardized date format like “mm/dd/yyyy” or “dd/mm/yyyy.” Create a dedicated cell for this data to maintain organization.
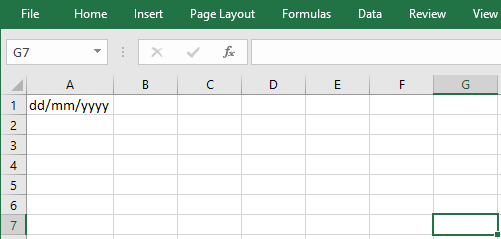
Utilizing the DATEDIF Function
Step 2:
Excel simplifies age calculation with the DATEDIF function. The formula looks like this:
=DATEDIF(Birthdate Cell, TODAY(), “Y”)
Replace “Birthdate Cell” with the cell reference containing the birthdate. For instance, if the birthdate is in cell A1, use:
=DATEDIF(A1, TODAY(), “Y”)
This formula calculates the age in years by finding the difference between the birthdate and the current date.
Practical Example:
Imagine you have a spreadsheet with a list of employees and their birthdates. To calculate their ages, follow these steps:
Enter the birthdates in one column, e.g., column A.
In an adjacent column, enter the DATEDIF formula for the first employee: =DATEDIF(A2, TODAY(), “Y”). This will calculate the age for that employee.
Copy the formula down for all employees, and Excel will calculate their ages automatically.
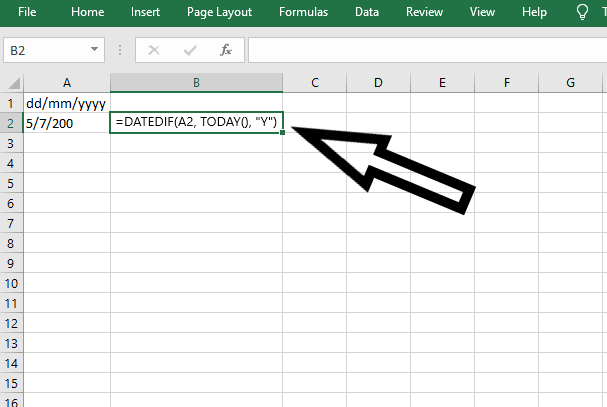
Displaying the Age
Step 3:
To present the age in a user-friendly format, use a concatenation formula to combine the age with the word “years.” Here’s the formula:
=DATEDIF(A1, TODAY(), “Y”) & ” years”
This will display the age along with the “years” label, making it easily understandable.
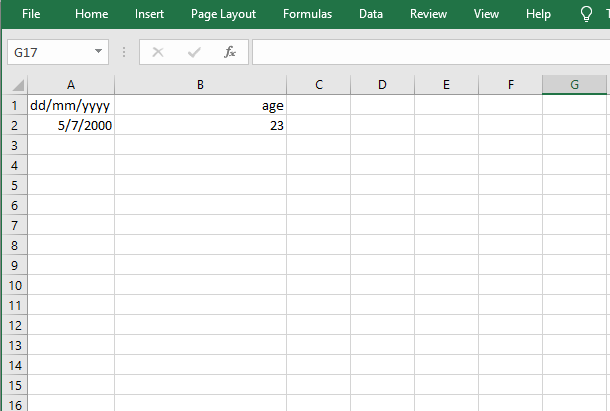
SEO Optimization for Excel Age Calculation
For SEO-optimized content on age calculation in Excel, follow these guidelines:
Keyword Research: Identify relevant keywords like “Excel age formula,” “calculate age in Excel,” or “Excel DATEDIF function” to incorporate naturally in your content.
Structured Content type: Organize your article with clear all heading and subheading for posting. Use bullet points, numbered lists, and concise paragraphs for readability.
High-Quality Content: Provide valuable information, answer common questions, and offer practical examples to engage your audience.
Keyword Placement: Integrate your target keywords naturally within headings, subheadings, and the article body. Avoid keyword stuffing.
Internal and External Links: Include relevant internal links to other pages on your website and external links to authoritative sources to enhance SEO.
Image Optimization: Optimize images for SEO with descriptive file names and alt text containing keywords.
Conclusion:
Calculating age in Excel is a valuable skill with a multitude of applications. By following our step-by-step guide and practical example, you can accurately determine age using Excel’s features. Furthermore, optimizing your content for SEO ensures your solutions reach a wider audience, providing valuable insights to those seeking Excel-related solutions.
Excel’s versatility, combined with your knowledge of its functions, empowers you to efficiently manage age-related data in various scenarios.
Table of Contents
Toggle